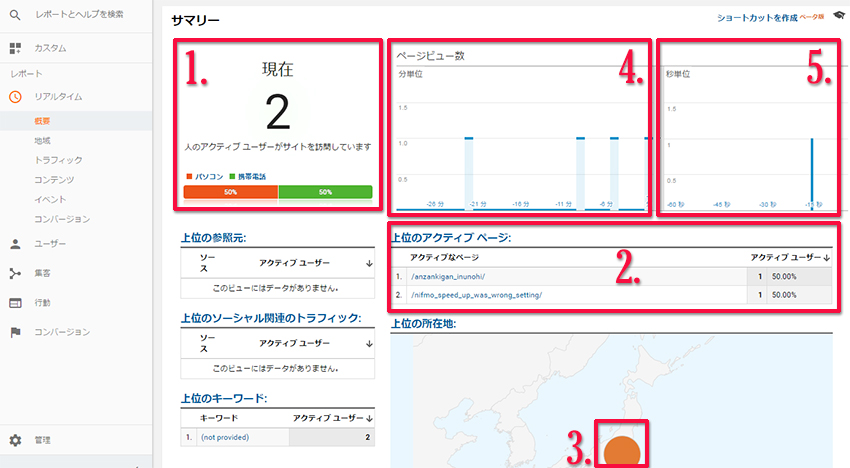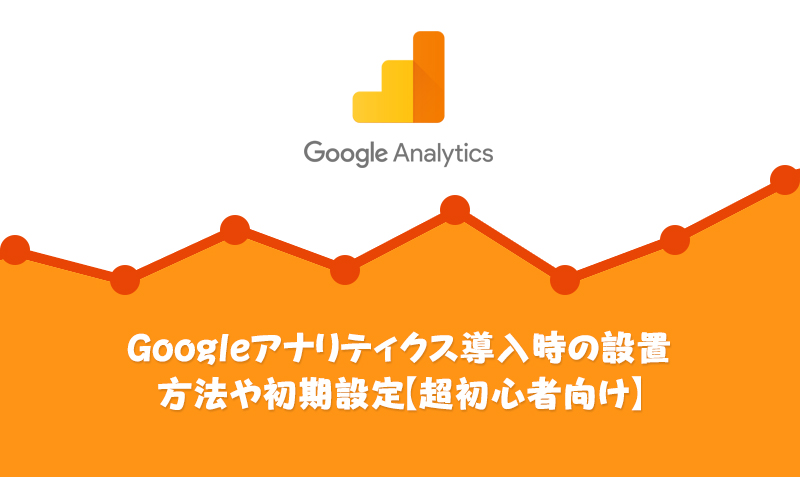目的を持ったホームページやブログを作成、公開する時には必ずアクセス解析を設置しなければいけません。なぜかと言うと、どのページに訪問者がどのくらい来て、どのような行動をしているのかを把握する必要があるからです。
ホームページ を作る目的は様々ですが、おおざっぱに言うと企業であれば利益の拡大が目的です。店舗の場合には集客が目的になり、ネットショップなら売上げアップが目的になります。
その目的を達成するには、ホームページやブログに人がちゃんと来ているのか、どのようなページを見ている人が多いのか。どのページで離れてしまっているのか。など、様々な情報を取得し、ホームページやブログの改善材料を得る必要があります。
アクセス解析は、様々な会社が提供していますし、もしかしたらサーバーが提供している場合もあります。ですが、高機能で分かりやすく、しかも無料で。となるとやはりGoogleAnalytics(グーグル・アナリティクス)が超オススメです。
目次
Googleアナリティクスの設定にはGoogleアカウントが必要
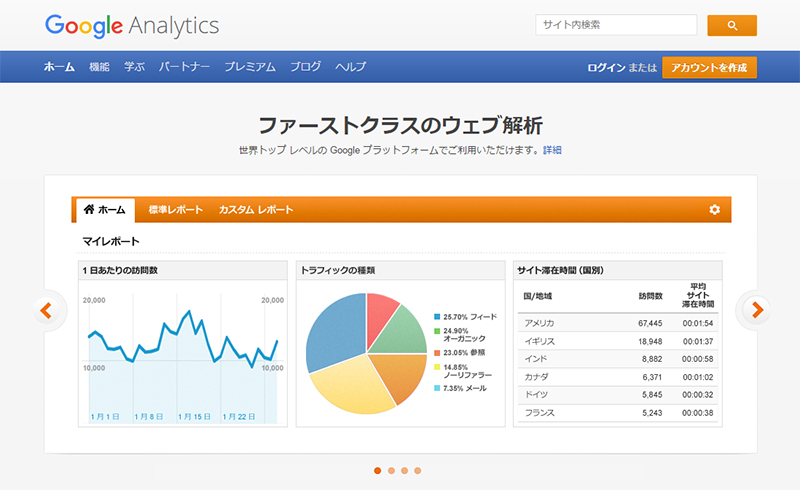
googleアナリティクスの設定を行うにあたって、googleアカウントの取得をする必要があります。既にGoogleアカウントは持っているよ!ということであれば、「GoogleAnalytics (Googleアナリティクス)にログイン」から読んでくださいね。
Googleアカウント取得
GoogleAnalytics (Googleアナリティクス)にアクセスします。
https://analytics.google.com/
「その他の設定」をクリックします。
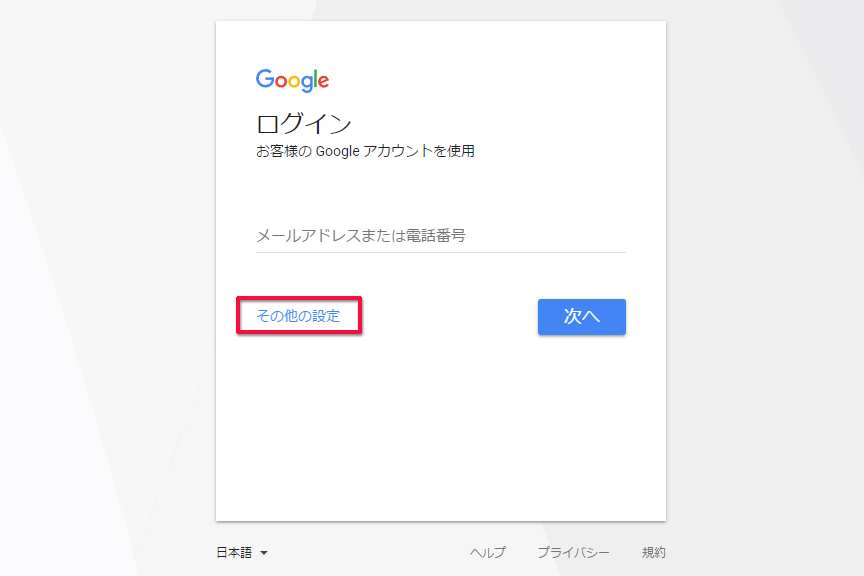
「アカウントを作成」をクリックします。
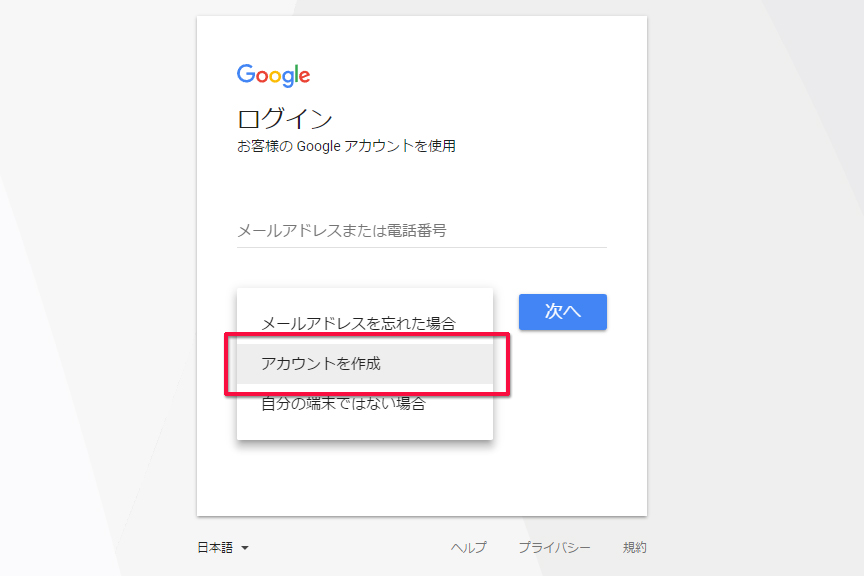
「名前、ユーザー名、パスワード、生年月日、性別、携帯電話、現在のメールアドレス、国/地域」を入力します。
※ユーザー名は、既に使われているものは使用できないので注意してください。
ここで入力したユーザー名とパスワードで今後Googleアカウントとしてログインするので、忘れないようにメモしておきましょう。
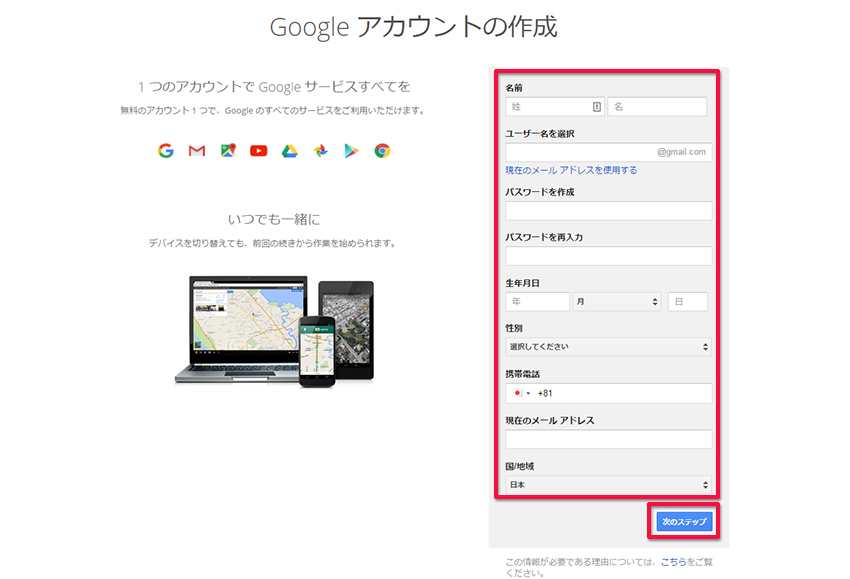
プライバシーと利用規約を確認し、「同意する」の青いボタンをクリックします。
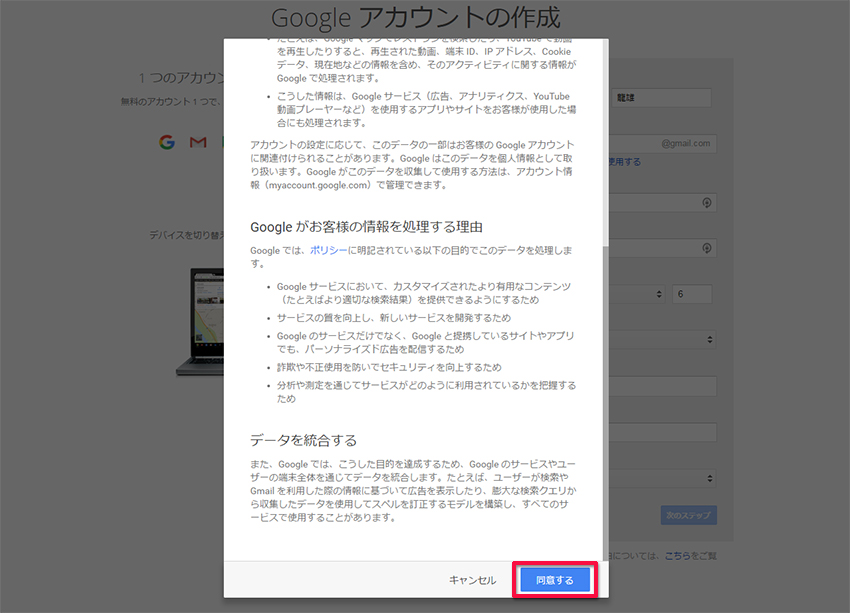
GoogleAnalytics (Googleアナリティクス)にログイン
GoogleAnalytics (Googleアナリティクス)にアクセスします。
https://analytics.google.com/
Google アナリティクスの使用を開始する為に「お申し込み」ボタンをクリックします。
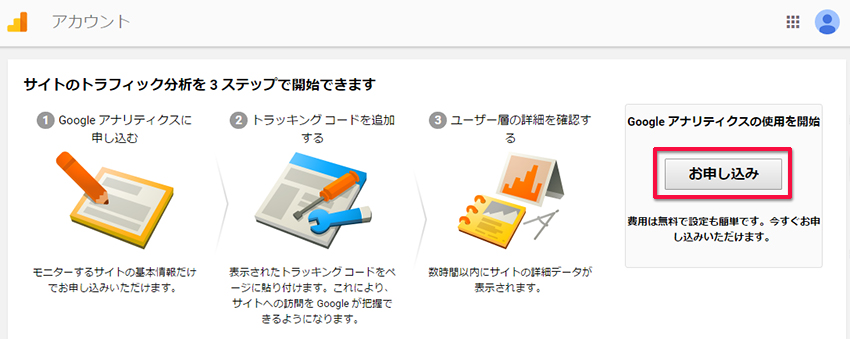
新しいアカウント画面が開くので、赤枠の部分を選択、入力していきます。
トラッキングの対象
「ウェブサイト」が選択されていることを確認します。
アカウントの設定 – アカウント名
アカウント名には、分かりやすい名前を記入します。サイト名ではなく、アカウントの中にいくつかのサイトを登録できます。グループ名と言った方が分かりやすいかもしれませんね。(自分以外には公開されないので、どんな名前を付けても問題ありません)
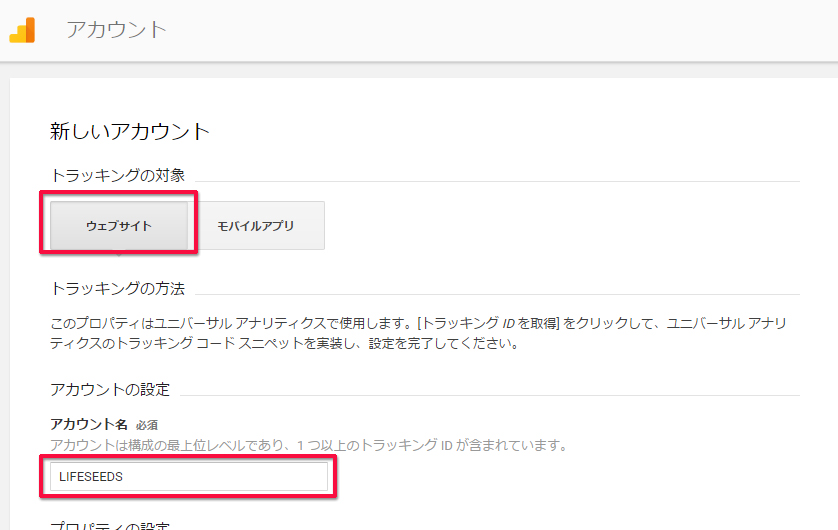
プロパティの設定 – ウェブサイト名
ホームページやブログの名前を記入しましょう(自分が分かれば何でも大丈夫です)
プロパティの設定 -ウェブサイトのURL
http://もしくは、https://を選択し、後に続くアドレスを記入します。SSL設定がされたホームページやブログの場合には、https://を選びましょう。
プロパティの設定 -業種
業種はサイトやブログに該当するものを選びます。厳密にコレじゃないといけない。という事ではないので、どうしても見つからない場合には、近いと思うものを選択しましょう。
プロパティの設定 -レポートのタイムゾーン
日本を選びます。
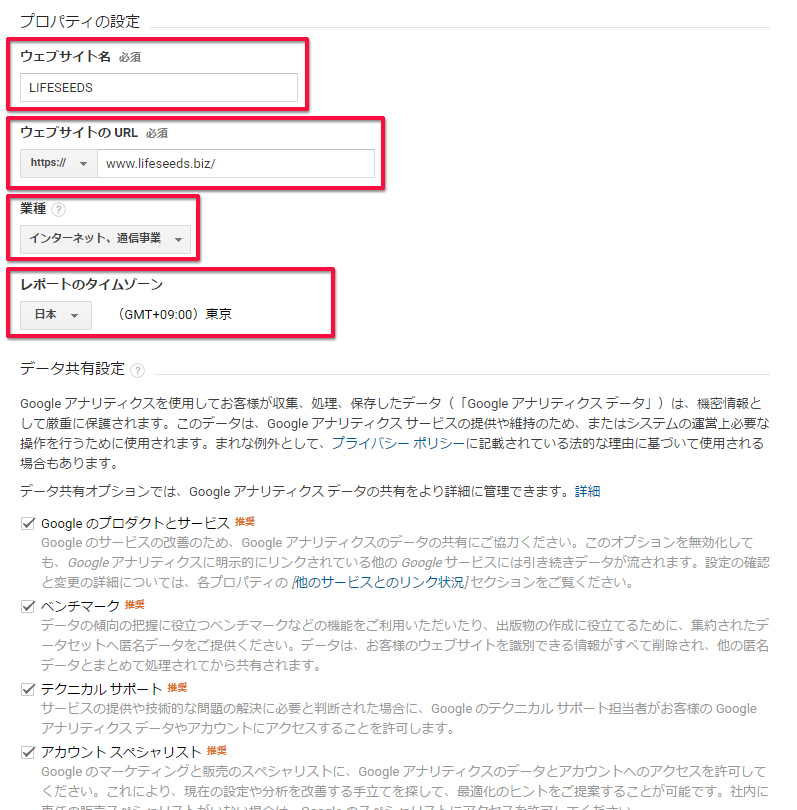
最後に、トラッキングIDを取得(青いボタン)をクリックします。
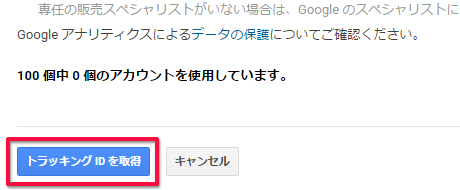
Googleアナリティクス利用規約に「同意」します。
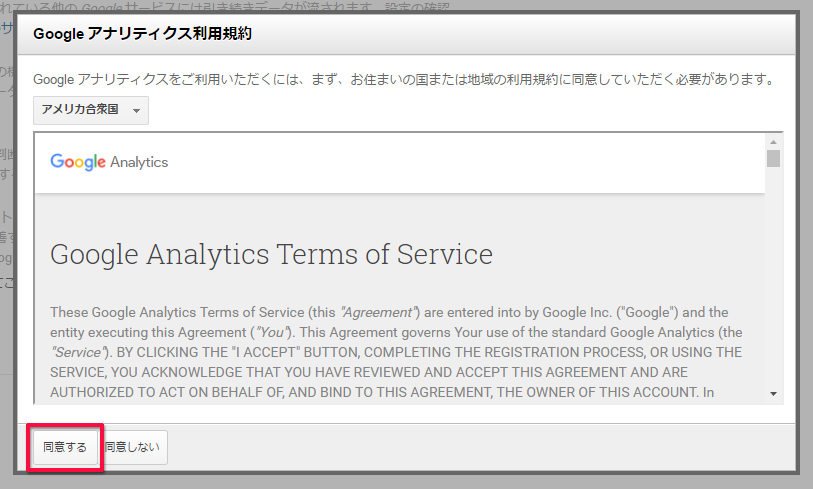
Googleアナリティクストラッキングコードを設置
「1.トラッキングID」もしくは「2.のコード:<script>~~~</script>」をコピーして、ホームページやブログに設置します。
1.か2.のどちらかを使用するかの基準は下記を見てください。
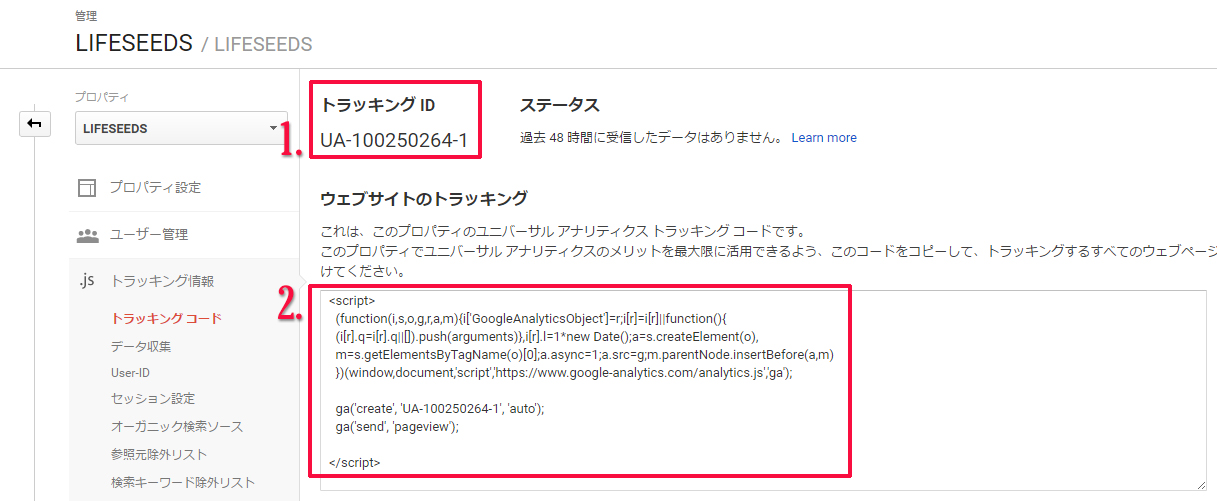
テーマを使ってトラッキングIDを設定する場合
wordpressのテーマを使っている場合で、GoogleアナリティクスのトラッキングIDの入力画面が設けられている場合には、「1.トラッキングID」をコピーし、テーマの指示に従って入力(貼り付け)します。
例えば、有名なSTINGERというテーマの場合には、
管理画面左メニューから「STINGER管理」→下部にあるGoogle連携に関する設定の「アナリティクスコード(トラッキング ID)」に、「Googleアナリティクス」に「トラッキングID」を入力し、「SAVE」をクリックします。
プラグインを使ってトラッキングIDを設定する場合
All in One SEOプラグイン
All in One SEOプラグインを使用する場合には、管理画面左メニューから「All in One SEO」をクリックし「General Settings」をクリックし、「GoogleアナリティクスID」という欄にトラッキングIDを貼り付けます。
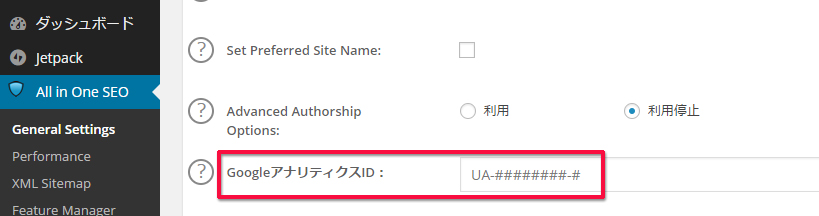
トラッキングコードを手動で設定する
wordpressの管理画面左メニューから「外観」をクリックし「テーマの編集」をクリックします。
テーマのテンプレートの中にある「テーマヘッダー(header.php)」をクリックします。
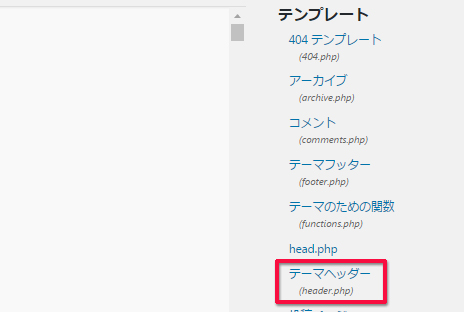
1.</head>を見つけます。
2.見つけたらすぐ上の行に、取得したコードを貼り付けます。

ファイルを更新をクリックします。
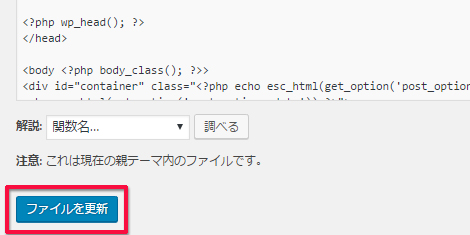
これで、GoogleAnalytics(Googleアナリティクス)をホームページ・ブログに設定する作業は完了です。
トラッキングコードが正しく設定されているかどうかを確認
設置したつもりが、全然集計出来ていなかった!って事になるととても残念。正確に設置出来てからの集計になるので、ミス設定の場合はもちろん集計できずに、意味のないものになってしまいます。
その為にも、設置後にしっかりと設置されているかのテストを行います。
GoogleAnalytics (Googleアナリティクス)にアクセス・ログインします。
(このページを順にたどってくれている方は、既にログインしていると思います)
https://analytics.google.com/
ログイン後は、画面左上の登録したサイト名をクリックします。
ここをクリックすることで、複数登録されている場合には、別サイトのアクセス情報を閲覧することができます。
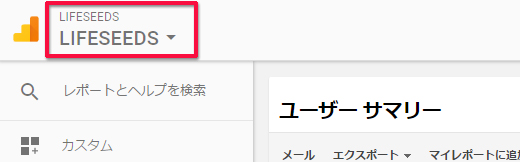
複数サイトやブログを登録している場合には、閲覧したいサイトのビューにある名前をクリックします。(下記例はLIFESEEDSをクリック)
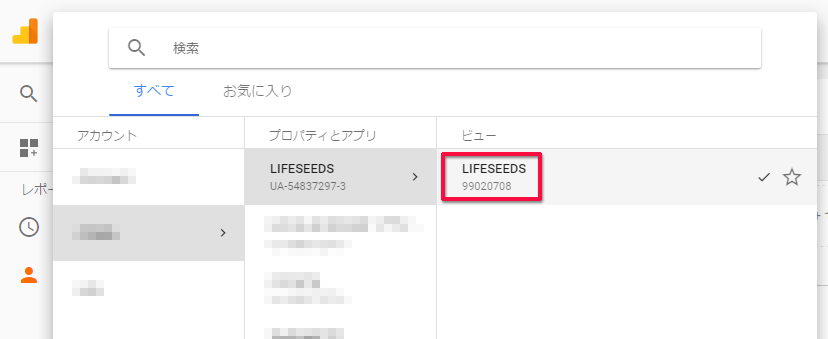
左メニューの、リアルタイムの中にある「概要」をクリックします。
この項目では、リアルタイムでどの地域からどの端末で、どのページを閲覧しているか。を確認することができます。
「現在:0」となっていますね。今は、誰もホームページやブログにアクセスしていないということになります。
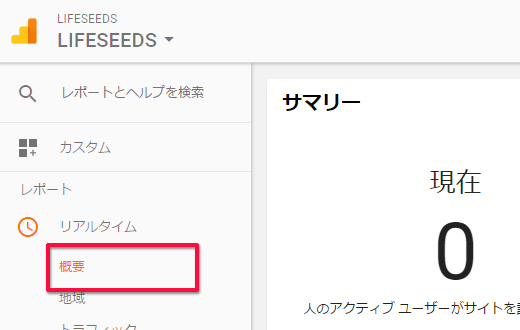
パソコンもしくは、スマートフォンからトラッキングコードを設置したサイト・ブログにアクセスしてみます。
すると、現在の数値が1になります。ここで1にならないと、トラッキングコードが正常に貼り付け出来ていない。ということになります。もう一度設置し直してみてください。
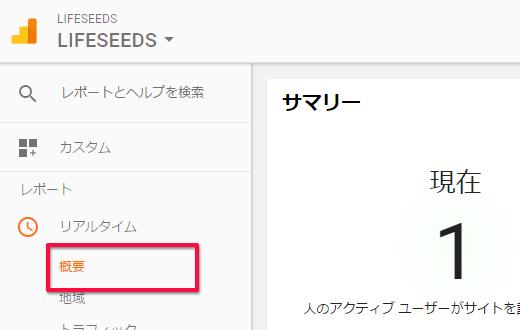
これで、アクセス解析の設定方法が完了となります。
Googleアナリティクスを閲覧するにあたり、様々な用語が出てきます。その用語を把握しておかないとなんのことを言っているのかも分からないので、把握するようにしましょう。
最低限必要な用語の解説を用意しました。あわせて見てくださいね。
リアルタイムの概要ページはどう見ればいいの?
ついでなので、今開いている「リアルタイム」のページ閲覧方法を説明します。
1.今何人の人がサイト・ブログを閲覧しているかを把握できます。
すぐ下に表示しているパーセンテージは、パソコン・携帯電話(スマホ)・タブレットなど、どの端末で閲覧しているのかを確認することが出来ます。
2.今見られているページがどこか。を把握できます。
閲覧されているページのアドレスと、表の右側に、そのページにアクセスしている人の人数が表示されます。
3.どこからアクセスしているのかを把握できます。円の上にマウスを乗せると、地域名が表示されます。
4.1分単位のページビュー数を確認できます。ページビューとは、見られたページの回数です。
5.秒単位のページビュー数を確認できます。ページビューとは、見られたページの回数です。