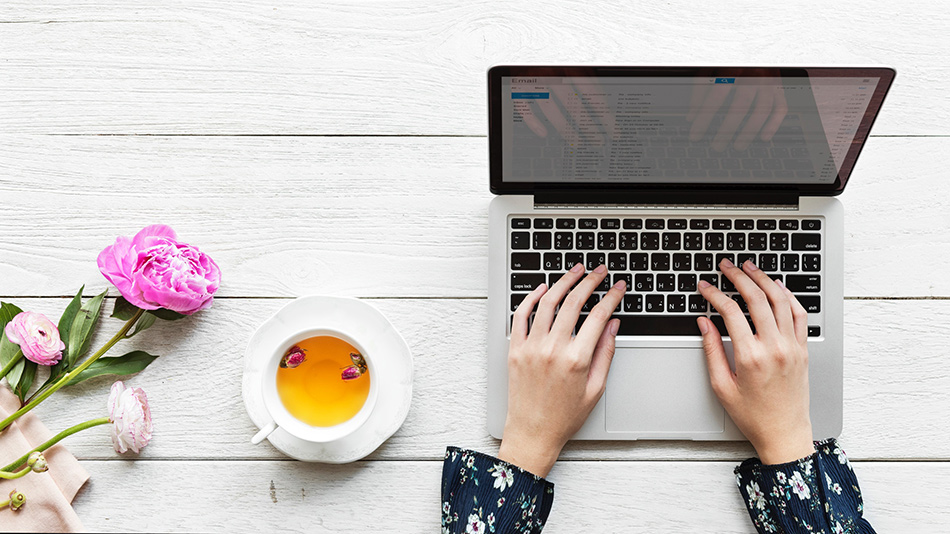ブログを早く書きたい!
ブログの記事をもっと早く書き終えたいんだけど、早く書く人ってどんな方法を使っているのか知りたい。という質問が時々あります。
ショートカットは意外と使いこなせている人が少なく、ショートカットを覚えると、タッチタイピング同等レベルで時短化ができるので、是非覚えて欲しいスキルです。
記事を1記事書く為に、調査や記事を書く作業としてマウス操作は、少なく見積もっても100回あるとします。
1回のマウス操作で3秒かかるとし、1記事書き終えるまでに最低でも300秒のロスという計算になります。
更に、100記事書くまでにマウス操作だけでも8.3時間も使うことになってしまいます。ショートカットを駆使してキーボードで操作しても0になる訳ではありませんが、大幅に時間を短縮できると思います。
その数字を大きいと見るか小さいと見るかは人それぞれですが、大きいと思った人は是非ショートカットを使いまくって欲しいと思います。
目次
文章入力時ショートカット
文章を入力している最中によく使うショートカットを紹介します。
win:Ctrl + A・mac:Command + A
すべてを選択するというショートカットです。アクティブになっているアプリケーション内の情報をすべて選択します。
win:Ctrl + C・mac:Command + C
選択している範囲をコピーすることができます。
win:Ctrl + Shift + V・mac:Command + Shift + V
意外と使われていないショートカット
文章を貼り付ける時に、文字以外の装飾情報を削除して「テキストのみ」を貼り付けます。
例えばwordや別サイトから文章を引用する際など、文字の色や大きさなどの情報を解除した上でテキスト情報のみを貼り付けることができるので、知っておくと意外と便利です。
win:Ctrl + Z・mac:Command + Z
操作をひとつづつ、前に戻すことができるショートカットです。
間違えて消してしまった場合や、付けた装飾をやめたい時に便利です。
win:Ctrl + X・mac:Command + X
選択した情報を切り抜きすることができます。コピーとは違い、切り抜くので実態がなくなります。切り抜いた情報はCtrl + V で貼付けすることができます。
一部のテキストを別の場所に移動させたい。という時などに便利なショートカットです。
win:Ctrl + V・mac:Command + V
コピーした情報や切り抜きした情報を貼り付けすることができます。
F6
全角モードで入力中に「ひらがな」に切り替えることができます。
F7
全角モードで入力中に「カタカナ」に切り替えることができます。
F8
全角モードで入力中に「半角のカタカナ」に切り替えることができます。
F9
全角モードで入力中に「全角の英数」に切り替えることができます。
F10
意外と使われていないショートカット
全角モードで入力中に「半角の英数」に切り替えることができます。
アドレスやメールアドレスや数字や英単語を入力する際に、半角の英数モードに切り替えずに打ってしまった時、全部消してから半角英数モードに切り替えて、また打ち直す。
そんな無駄な作業は不要です。
全角で打ってしまった場合でも、確定(エンター)する前にF10を押せば、入力中の文字列は半角の英数に変わります。
ブラウザ閲覧中のショートカット
win:Ctrl + F・mac:Command + F
ページ内を検索する時に使うショートカットです。特定のキーワードをページ内で検索したい時、ライバルページ内の調査をする時にも検索は必須ですが、その時に使えるショートカットです。
win:Ctrl + T・mac:Command + T
新しくタブを開くショートカットです。新しくタブを開くと自動的に検索バー(アドレスバー)にフォーカスされるので、マウスを使用することなくそのままキーワードを入力し検索やホームページを開くことができます。
win:Ctrl + W・mac:Command + W
開いているタブ(アクティブになっているタブ)を閉じることができます。
win:Ctrl + Tab・mac:Command + Tab
タブを複数開いている時に、となりのタブに切り替えることができます。たくさんのタブを開いている時は、マウスでタブをクリックしてもうまく選択ができない。
なんてことがたまにありますが、このショートカットを使用すれば間違える事なくタブを切り替えることができるので、とても便利です。
win:ALT + Tab
アプリケーションを切り替える事ができます。
ブラウザからphotoshopなど、別のアプリケーションにすばやく切り替えることができます。複数のアプリケーションが立ち上がっている時は、Altは押しっぱなしでTabのみ複数回押すことで、順々に切り替えることができます。
win:Alt + D
アドレスバー(検索バー)にフォーカスを合わせることができます。
win:Ctrl + D・mac:Command + D
ブックマーク登録をするショートカットです。気に入った記事などがあればお気に入りに!
win:PrintScreen・mac:shift + command + 3
全画面のプリントスクリーンをすることができます。
win:Alt + PrintScreen・mac:shift + command + 4
スクリーンの一部分をスクリーンショットすることができます。ショートカットを押すと、選択できるようになるので、スクリーンショットで残したい部分をドラッグすることで画面の一部をくり抜く事ができます。
まとめ
ブログ記事を書くうえで、なるべく余分な作業を減らして文字を打つことに専念したいですよね。マウス操作は当たり前になっている人も多いので、考えてショートカットキーを探しながらやるより、マウス操作でやってしまったほうが早い!という声も聞こえてきそうですが、多少のストレスもはじめのうちだけです。
ショートカットが当たり前に使えるようになると、マウス操作はほとんど不要です。
特にノートパソコンで作業している場合にはとても便利な機能!と実感できると思います。
ショートカットを思うように使えていないという方は、これを期に是非覚えてみてください!