- ブログの始め方を知りたい
- ブログを頑張りたいけど何から手を付ければいいんだろう…始め方を知りたいよ
- ブログの始め方って難しいイメージだけど素人でもできるの?
このような疑問について答えます。
目次
wordpressブログの始め方!この記事を読めば誰でも簡単に始める事ができ、記事書きに必要な知識を得ることができます

本記事ではwordpressブログの始め方をWEB制作歴13年・wordpressは500以上の導入した実績がある僕が分かりやすくポイントを抑えて解説していきます。
完全網羅版です。
ブログサービスの種類とメリット・デメリットを知ろう

これからブログを始めよう!と考えた時、はじめに当たる壁です。
無料ブログではじめようか。お金をかけてwordpressというブログでやろうかと悩む方が多くいます。
無料ブログには、よく聞くアメブロやはてなブログ、各地方では地域の方々なら無料で使えるといったブログが転々としているかと思います。
wordpressというブログで開設する場合には、wordpressのシステム(プログラム)自体は無料なのですが、そのプログラムを動かすために必要な「サーバー」や「ドメイン」と言う部分に費用がかかってきます。
WEB業界で13年以上働いている僕から見ると、無料ブログは非常に危険なので、wordpressというブログシステムを激しくオススメしていきたいと思います。
なぜ無料ブログが危険なのかは、理由を細かく書いた記事がありますので、興味がある方はどうぞ。
ブログを始めるまでのステップ

-
- ブログ始める為に仕組みを知ろう
- サーバーを契約する
- ドメインを契約する
- ドメインとサーバーを紐づけする
- wordpressをサーバーにインストールする
- テーマを当てはめる
- カテゴリを作る
と、このようなステップでブログを開設していきます。基本的には読みながら、同じ作業をするだけでブログをはじめる事ができてしまいます。
ブログを始める為に仕組みを知ろう
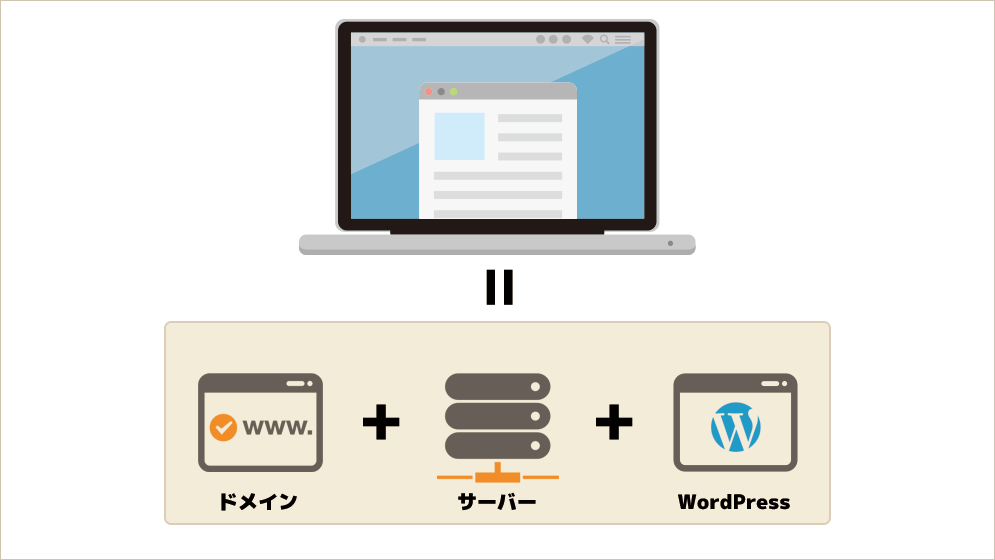
ここからは、自分で環境構築をするステップを説明していきますが、まずブログを始めるにあたって仕組みを知っておきましょう。
ブログまたはホームページをはじめるには、必ず下記の3つが必要になります。
- サーバー
- ドメイン
- wordpress
ひとつひとつ説明していきます。
サーバーとは
データをためておく為のHDD(ハードディスクドライブ)と思っておいてください。サーバーといってもパソコンと似たようなものです。
ドメインとは
「インターネット上の住所」なんて言い方を良く耳にしますね。このブログの場合だと「lifeseeds.biz」がドメインになります。このドメインを開くと、サーバーに接続されて、サーバーにあるデータを閲覧することができますよ。という仕組みですね。
wordpressとは
ホームページを作り出すプログラムです。本来はゼロからhtmlというものを使って構築するのですが、このwordpressというプログラムをインストールして使用すると、簡単にホームページやブログを開設することが出来てしまいます。
ブログを始めるのに費用はどのくらい?
ブログを始めるにあたって、だいたいの費用目安を説明していきたいと思います。
ドメイン費用
ドメインは「.comドメイン」の場合、年間1,500円くらいです。TLD(.comや.netや.jpなど)によってドメインの費用は異なります。jpドメインは比較的高いのですが、それでも年間2,500円くらいで取得することができます。
ドメインを決める時は、更新費用も確認しながら選びましょう。初年度はキャンペーン価格担っている場合があるので、次年度以降の更新費用を確認せず購入してしまうと、翌年から高い費用を支払う事になってしまいます。
サーバー費用
サーバー費用はXSERVERの場合、年間で15,000円くらいです。
内訳は、初期費用3,000円 + 月1,000円です。かなり安くサーバーをレンタルすることができます。
テーマ(デザイン費用)
デザインは無料のもの有りますが、見た目やカスタマイズをなるべく簡単に!という部分を重視したいということであれば、有料テーマを購入したほうが良いと思います。
だいたいのブログテーマは、10,000円~20,000円くらい掛かるものが多いです。
XSERVER(エックスサーバー)でブログを始める!
超オススメなのがXSERVER(エックスサーバー)というブログを構築する人に人気のサーバーです。
レンタルサーバーを契約する
レンタルサーバーは複数あるのでですが、各社によってスペックが結構変わります。お好みのレンタルサーバーを調べるのもありです。
本記事では、比較的安く稼働率も安定していて速い!三拍子そろったXSERVERでの解説方法を紹介していきます。
>> XSERVER公式サイト
XSERVERの契約方法とサーバーの設定方法を細かく書いた記事があります。同じ手順で作業するだけで素人でも簡単に契約できますので是非読んでやってみてください。
XSERVERの契約方法とサーバーの設定方法 (現在準備中)
ドメインを契約する
ドメインを契約する前にドメイン名を決める必要があります。ドメインは基本的には取った者勝ちになるので、希望するドメインが取得出来ない可能性もあります。
ドメインの名前の付け方について為になる記事がありますので、是非読んでみてください。
次に、ドメインを契約する方法を紹介します。ドメインを契約する時の流れや注意点などを記載しました。
個人的にはムームードメインというドメイン管理会社をオススメしていますが、有名なドメイン管理会社のお名前.comで取得したいという方の為にも分かりやすくドメインの取得方法を書いたので是非読んでやってみてください。
有名どころドメイン管理会社「お名前.com」でドメインを取得する方法 (現在準備中)
サーバーとドメインを紐づけする方法
ドメインとサーバーを紐づけすることで、取得したドメインにアクセスするとレンタルしたサーバーの指定のディレクトリ(フォルダ)に繋がるようになります。
そこにホームページのファイルをアップロードすることで、ネットにつながった誰もがそのファイルを閲覧することができるようになります。
サーバーとドメインを紐づけする具体的な方法は下記アドレスで紹介しています。難しそうに聞こえますが超簡単です。
サーバーどドメインを紐づけする超簡単な方法(現在準備中)
WORDPRESSをインストールする方法
サーバーとドメインの紐づけが完了したら、いよいよWORDPRESSをサーバーにインストールします。
XSERVERの場合はものすごく簡単なので、チャチャッと終わらせましょう!
WORDPRESSの初期設定
wordpressをインストールしたら、wordpressの初期設定を行います。必ず初期設定したいポイントと設定画面の各項目の説明をしています。ここは必ず抑えておいたほうが良いところです。
WORDPRESSのテーマを当てはめる
WORDPRESSテーマとは?
テーマは、分かりやすく説明すると、「デザインや機能」の事をいいます。
それぞれのテーマによって得意とする部分が異なりますので、導入するときはテーマダウンロードサイトの説明をよく読みましょう。
良くある特徴としては
- レスポンシブ対応済
- 内部SEO対策済
- SEOに強い
- デザインクオリティが高い
- カスタマイズ性が高い
などが挙げられます。購入する前にデモサイトなども見ることができる場合が多いので、自分好みのテーマを導入しましょう。
基本的にはブログ可動中ににいつでもテーマを変更することは可能です。しかし、テーマの独自仕様コンテンツの内容は別のテーマに引き継ぎができない場合があるので注意が必要となります。
※それまでに書いてきた記事に関しては変更は掛かりません。
無料テーマと有料テーマの違い
無料テーマは基本的に、デザインや機能がシンプルな構造になっています。だからと言ってSEOに弱いとかお金を稼ぎにくい仕様になっていると言うような事はありません。
オススメ無料テーマ を紹介!
オススメ有料テーマを紹介!
気になるあの人のブログは何ていうテーマを使っているのか調べる方法
いつも見ているブログのデザインが良いんだけど、何ていうテーマを使用しているのかを調べたい。という時には、
いくつか方法があるので、分かりやすく記事にしました。
気になるブログと同じテーマでブログ記事を書けたら幸せ!自信が持てる!というように、モチベーションにも繋がるから良いですよね。
ブログ開設したらすぐ入れた方が良いプラグイン
テーマにはSEOをより良くする為の機能やお問い合わせフォームを作ってくれる機能は、付いていない場合が大半です。
そういった機能を追加するためにプラグインというものが用意されています。
プラグインには
- より検索エンジンに評価されやすくする為の機能
- 可読性をあげる為の機能
- SNSと連携させる為の機能
- 記事を効率よく書くための機能
など、大量にしかも無料でダウンロードできるので、ブログを開設したらすぐ入れたほうが良いオススメのプラグインを紹介します。
カテゴリの登録方法と考え方
記事を蓄積していくと、あの記事どこだっけ?とか関連した記事のものを一覧で見れると良いんだけど。というように記事の管理が煩雑化してしまいます。
そこで、カテゴリというものを作り、記事を投稿する度にカテゴリに登録すれば、そのカテゴリの一覧を見ることで関連した記事の一覧をすぐに探すことが容易になります。
しかし、カテゴリを何でも細かく作れば良いというものでもなく、多くても10個くらいが理想とされています。探すときに細かすぎるカテゴリだと逆に悩むことになるし、カテゴリが少なすぎても、余分な記事が多くなる可能性もあります。
カテゴリの付け方はこれが正解!というものは無いのですが、いつも誰かのブログを見ているのであれば、そのブログのカテゴリ構成を参考にしてみてはいかがでしょうか。
完全に真似するのではなく、使いにくいなーと思えば自分なりに修正することも必要です。
ウィジェットの使い方
WordPressのウィジェットは、ブロックを組み合わせるようにページの見せ方を変えることができる機能です。
一般的にはサイドバーやフッターで使われる事が多くバナーを設置したり、プロフィール・カテゴリ名やSNSなどのボタンなども設置するケースが多く見受けられます。
ドラッグ&ドロップで簡単に位置を追加・変更することが可能です。
GoogleAnalytics設置方法
ブログを開設したら必ず入れたい機能のひとつに、アクセス解析があります。
GoogleAnalytics(グーグルアナリティクス)というもので、下記の情報を確認することが出来ます。
- どのくらいのアクセスがあったか
- どのページが多く見られているのか
- どのくらいの滞在時間か
- リピーターはどのくらいいるのか
- 1人あたり何ページ見てくれたのか
など、この他にも多くの情報を閲覧することが出来ます。しかも無料です!
サイトマップページを実装しよう
サイトマップページはあまり重要視していない人が多いのですが、実はサイトマップページは大切です。
SEO的には効果は無いのですが、読者の為にあった方が良いページなのでぜひ導入しましょう。
過去記事にまとめましたので、参考にして導入してみてください。
まとめ:難しそうに見えるけど作業は簡単でした
以上、WORDPRESSでブログを開設する手順でした。
ブログを開設と聞くと難しそうなイメージを持っていたかもしれませんが、実際やってみると大したことがないのが分かったと思います。
何でもそうですが、やらないと先が見えないので難しいイメージを持ってしまいます。イメージを持っているから難しくないという判断ができるのです。
記事のポイントをまとめます
- サーバーを契約する
- ドメインを契約する
- ドメインとサーバーを紐づけする
- WORDPRESSをサーバーにインストールする
- WORDPRESSの各種設定
- アクセス解析(GoogleAnalytics)の設置
と、こんな感じ。
ここまで行動できた人は、後は記事を書くだけです。記事に関しても書き方やアクセス解析の見かたなど、イメージできないから難しいと思うだけです。
何でもトライアンドエラー!行動した人のみが成果を得ることが出来ます。楽しみながら頑張りましょう!
