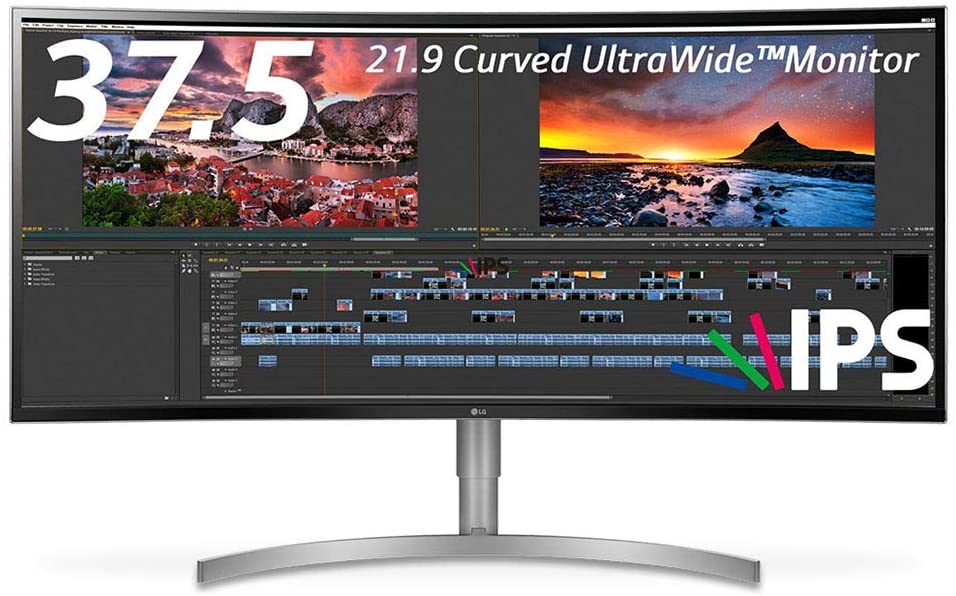- DELLのU4919DWウルトラワイドモニターって良い?
- 自分の用途にあってるのかな?
- 49インチってデカすぎる?
- デュアルデスプレイじゃダメなの?
と言う疑問や、49インチのワイドモニタのメリット、デメリット、更に便利に効率よく使う方法をご紹介します。比較検討等の参考にしてください。
この記事のテーマ
DELLのU4919DWの使い勝手や、 DELLのU4919DW のウルトラワイドモニターに限らず、「 ウルトラワイドモニター」の全般的なメリット等を理解できます。

目次
DELL U4919DW(ウルトラワイドモニター)が不向きな人
U4919DW ウルトラワイドモニターを使っても、意味がないもしくは、宝の持ち腐れになってしまうようなケースを紹介します。これに当てはまる人は、別のモニタを探したほうが良いです。
60 Hzだから FPSゲームには不向き
今流行りのe-スポーツなどのゲームを行う場合、ほとんどの場合がモニタのリフレッシュレートが高いモニターを使うのが主流です。
最低でもリフレッシュレートが144Hzという値のモニターを使うのが良いでしょう。ですが、DELLのU4919DWモニターはリフレッシュレートが60Hzしかないので、FPSというジャンルのゲームには不向きです。
早い描画速度を必要としないゲームであれば問題なく十分に楽しめると思います。
事務作業でも少ししか作業しない人には不向き
事務作業でも長時間パソコンの前で作業する場合にはアリと思いますが、1日に1~2時間しかパソコンで作業しないのであれば、宝の持ち腐れになると思います。
DELL U4919DW(ウルトラワイドモニター)を使うとメリットが多い人
DELL U4919DW の主要スペック
スペックをある程度把握した上で使用用途のメリットなどを理解してもらえればと思います。スペックを見ても、何が何だか分からない。という人はスルーしてくださいね。
| 仕様詳細 | 内容 |
|---|---|
| 湾曲の有無 | 湾曲:カーブスクリーン |
| USBタイプ | USB 3.0 |
| パネルタイプ | IPS |
| アスペクト比 | 32:9 |
| 実効解像度 | 5120 x 1440 @ 60 Hz |
| 画素ピッチ | 0.234 mm |
| 輝度 | 350 cd/m² |
| コントラスト比 | 1000:1 |
| 応答時間 | 8 ms (標準); 5 ms (高速) |
| 最大表示色 | 10.7億色 |
| 入力コネクタ | 2xHDMI, DisplayPort |
| ディスプレイ位置調整 | 幅, 旋回式, 傾斜式 |
| 寸法 (スタンド含む) | 幅:121.51 cm 奥行き:25.26 cm 高さ:45.86 cm |
| 準拠規格 | DisplayPort 1.4 HDCP 2.2 |
| ディスプレイタイプ | LEDバックライト付 液晶モニター |
| 画面サイズ | 49インチ |
| インターフェース HDMI | HDMI x 2 ディスプレイポート |
| インターフェース DP | ディスプレイポート x 1 |
| インターフェース USB3.0 | ダウンストリーム x 5 アップストリーム x 2 |
| インターフェース USB-C | USB-C x 1 |
| 高さ調整 | 90 mm |
| 対応ソフトウェア | Dell ディスプレイ マネージャー |
マルチタスクを長時間こなす人にはオススメ!
複数ウィンドウを開いて事務作業をする方など、事務作業に限らず同時にいくつものアプリケーションを立ち上げて作業する方にはウルトラワイドモニターは効率アップ&生産性をアップすることができます。
WEB制作やに関わる人には最高!
ウェブデザインやコーディングまたはプログラミングをする際に、画面を3等分にウィンドウを配置しても、全体の解像度が5,120pxもあるので、1つのウィンドウが1,706pxと十分なスペースを確保できます。
ウィンドウを重ねなくても作業ができるということは、あのアプリを全面に出したい。このアプリを最小化させたい。といった煩わしい手間が減る。というか無くなりますね。時間的にもストレスもなくなり作業が間違いなく、はかどります。
仕事をする上で、この便利さを知ってしまったら他のモニターに戻ることはできないです。
映像制作者(映像編集者)
高解像度は正義です。映像制作をするとき、タイムラインが横に長いこと長いこと。全体の把握をとってもしやすい!!
もちろん、ノートパソコンでも作業は出来ます。でも、この快適さを知ってしまったら、ノートパソコンだけで映像制作は絶対にしたくない!と思ってしまう程です。
僕はwindows(デスクトップ)とmacbook proを持っていますが、DELLのU4919DWは基本windowsで使用しており、mac book proは外にでて打ち合わせするときやカフェで仕事をする時などに使用しています。
どうしても家でmacbook proを使用して作業しなければいけない時には、 DELLのU4919DW にDP(ディスプレイポート)で繋げて作業をします。
デュアルモニターを使っていて乗り換えを考えている人には是非オススメしたい!
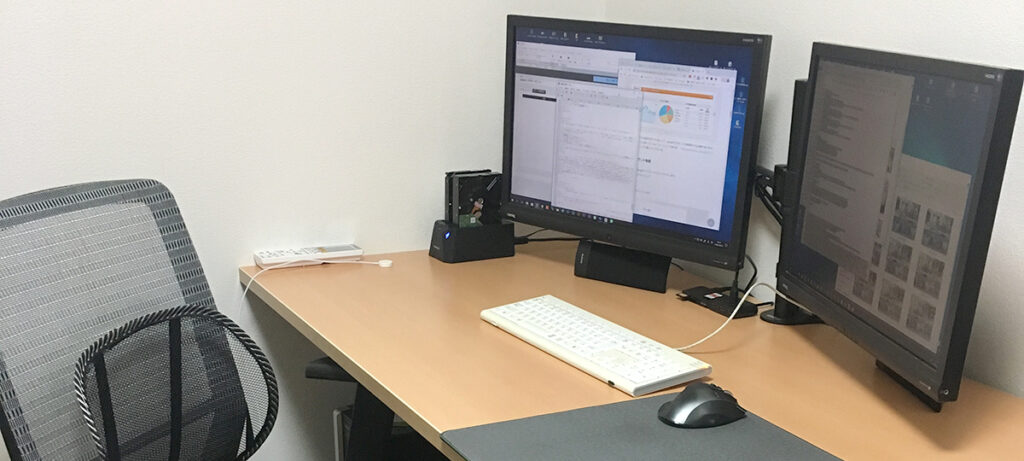
この写真は、僕がDELLのU4919DWを購入する前に使っていた、24インチ2枚のデュアルモニターの作業環境です。
デュアルモニターを使用していたのに、なぜウルトラワイドモニターのU4919DWを購入したのかという点ですが、自分の身体の正面にモニターとモニターの隙間があったからです。
当たり前だ!と突っ込まれてもおかしくないですが、つまりそう言うことなんです。
隙間があるということは、作業アプリを右か左のどちらかのモニターで表示しなければいけないのですが、1日中その環境で作業をしていると、首が痛く肩が凝ってきてしまうのです。
正面にメインモニター、左もしくは右にずらしてサブモニターを設置することも試したのですが、机のバランスを考えると、満足に至らなかったのです。3枚にしてもよかったんですけどね。
なので、ウルトラワイドモニターのように、モニタの中に境界がなく作業に集中出来る環境が欲しいと思いました。
半年間、DELLのU4919DWを使用してきて、今は購入して大正解だったと感じています。とても集中して作業に取り掛かることができています。
ノートPCとデスクトップPCの両方を常に使いたい人はPBPモードを活用して作業効率アップ!
PBPモードとは
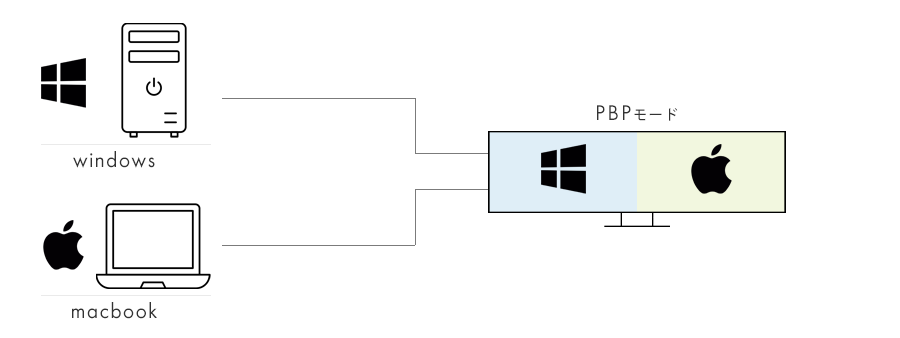
PBPとはピクチャー・バイ・ピクチャーの略で、異なる複数パソコンの画面を2画面または、4画面に分割して表示できる機能の事を言います。
僕の場合はwindowsのデスクトップをHDMI端子でパソコンとモニタを繋げ、もうひとつはMac book proをDP(DisplayPort)でモニタと繋げて、1枚のディスプレイで左右2画面に分割し表示しています。
USB機能が便利すぎる!映像の入力にあわせて切り替えが容易!
キーボードやマウスの切り替えが可能!
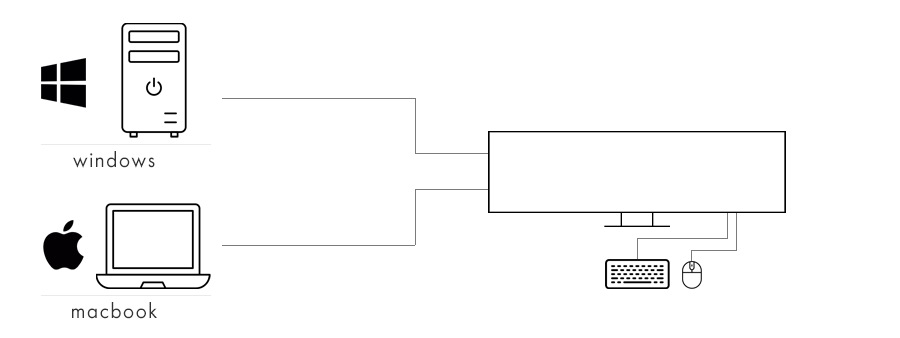
モニタへUSBを接続することで、切り替えた映像(パソコン)に応じて、キーボードやマウスの操作が可能になります。
※僕の環境では、キーボードもマウスもBluetoothで接続しており、キーボード側でスイッチングできる為、簡単に切り替えができますが、モニタにUSB接続する方法も簡単でいいですね。
映像入力以外には、USBやUSB-Cのアップストリーム専用ポート2つとダウンストリームポート5つがあり、PCからアップストリームポートに接続することで、USBハブとして5つのUSBが使えるようになります。
例えば、モニタにSDカードなどのカードリーダーをUSBで接続しておけば、macbookとwindowsをディスプレイに繋げるだけで、windows時でもmac時でもカードリーダーを抜き差しすることなくSDカード等を使用することができます。とっても便利です。
ウルトラワイドモニターの選び方
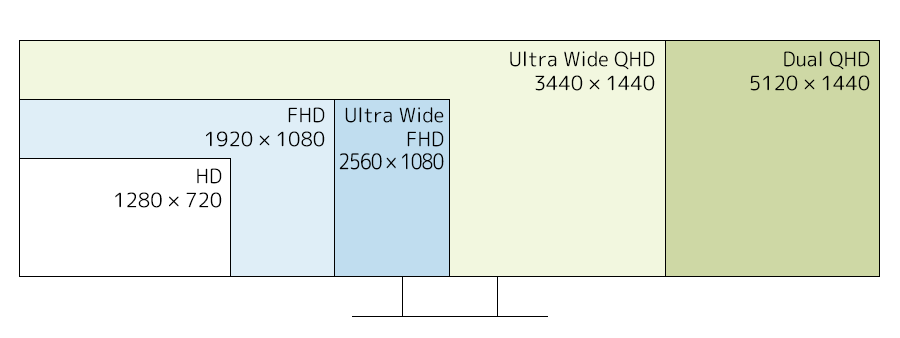
ウルトラワイドモニターのサイズについて
ウルトラワイドモニターの定義ですが、一般的なワイドモニタの比率(主流のモニタは16:9)よりも、大きい比率とサイズのモニタのことを言います。例えば、21:9や32:9といった横方向に長いモニタがウルトラワイドモニターとして呼ばれています。
解像度
ウルトラワイドモニターの一般的な解像度は2560×1080以上の横長のモニタを言います。
| 通称 | 解像度 |
|---|---|
| Ultra Wide FHD | 2560×1080 |
| Ultra Wide QHD | 3440×1440 |
| Dual QHD | 5120×1440 |
対応Hz数(リフレッシュレート)
モニタでモニタサイズ、解像度の次に注目したいのが、リフレッシュレート(Hz)です。Hz数という単位で表現されますが、リフレッシュレートと言い、液晶ディスプレイの画面が1秒間に何回更新されるかを示す数値です。
つまり、この数値が多いとどんなメリットがあるか。というところですが、画面に表示する映像(動画やゲーム等)が滑らかに表示します。
しかし、ウルトラワイドモニターの多くの使用用途を考えると、高いフレッシュレート(Hz)を必要としない作業が多いと思います。
なので、フレッシュレートが高い、例えば144Hzや240Hzといったモニターは販売されている種類も少ないです。
平面・湾曲モニター
デュアルモニタやトリプルモニターと異なり、ウルトラワイドモニターは自分で角度を調整することができないので、大きいウルトラワイドモニター程、見やすくする為に湾曲した作りになっています。
角度が付いているモニターは、はやり見やすく作業もしやすい反面、その分モニターの販売価格もあがってしまいます。
4Kとウルトラワイドモニターはどっちがオススメ?
ウルトラワイドモニターは、横に長く同時にいくつものアプリケーションを開いて作業する場合には、オススメします。
一方で、4Kモニタを使うメリットはキレイな映像を観たい!または、4K(3,840×2,160)の解像度で映像編集したい。という方は、4Kモニタにしないと本来の確認がでないので、そのような方は、4Kモニタを購入するようにしましょう!
ただし、4Kモニタの映像出力には負荷が掛かるので、高性能のパソコンが必要になるので注意が必要です。
49インチでおすすめ!ウルトラワイドモニターを紹介
Dell U4919DW
Dell U4919DWモニタは、実際に僕が使っているモニタで、長期間使っていますが、かなり使い勝手が良いです。他のウルトラワイドモニタは使用したことはありませんが、この1台があれば満足です。かゆいところに手が届かない。といった事はいまのところありません。
LG 49WL95C-WE
PHILIPS 499H1/11
SAMSUNG C49RG90 QLED
ウルトラワイドモニター 49インチのモニターで数少ない「リフレッシュレート120Hz」のゲーミングモニターです。
SAMSUNG G9 Odyssey
ウルトラワイドモニター 49インチのモニターで完全にゲームに特化した「リフレッシュレート240Hz」のゲーミングモニターです。モニターのカーブもかなりのものです。スーパーウルトラワイドゲームモニターと言われています。
ACER EI491CRPBMIIIPX
「リフレッシュレート144Hz」 もあるゲーミングモニターです。49インチですが、解像度「Dual QHD 5120×1440」ではなく、「3840 × 1080」と、他社が出す49インチとは少し異なるので、注意が必要です。
39インチでおすすめ!ウルトラワイドモニターを紹介
49インチも要らないし、そこまでの費用も掛けられない。という方の為に、37.5インチのウルトラワイドモニターも紹介します。
LG 38WK95C-W 37.5インチ
EIZO FlexScan EV3895-BK
DTPや写真や映像関係の仕事をする方ならEIZO社のモニターと聞けば、ハイクオリティでいわゆるプロの人たちが使うモニタです。
一緒に購入すると効率がアップするガジェット
モニターとパソコンに対応したケーブルを購入する必要はありますので、その中でも最善のケーブルを選びましょう。
USB Type C Thunderbolt 3 ケーブル
DP(Display Port)ケーブル
HDMIケーブル
まとめ
ウルトラワイドモニターは費用面では高いけど、作業内容によっては作業効率が劇的にアップするので、今現在の作業環境を見直して、少しでも狭い。こういう時にもう少し大きいモニターだったらなー。と思う時があるようなら、思い切って購入することをオススメします。僕はかなり作業効率があがりましたよ。