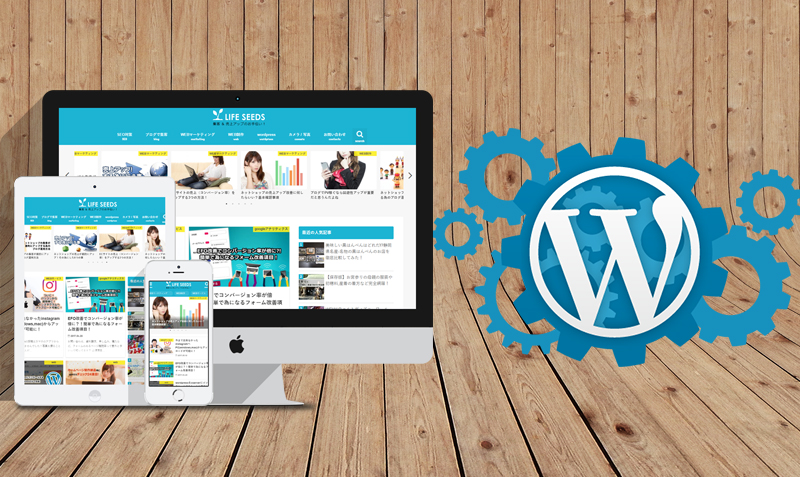wordpressを使った更新方法はPCからだけではありません。スマホやタブレットからでも記事の投稿、編集、削除が可能です。もちろんブラウザ(ホームページを見るソフト)からの更新も簡単ですし、アプリをインストールしてアプリからの更新作業も簡単に行えます。
目次
スマホでブラウザから更新する方法
更新は管理画面にアクセスしないといけないのですが、基本はパソコンからの管理画面アクセス方法と同じです。
android端末のスマホやタブレットであれば、「ブラウザ」や「chrome」と言った名前のアプリが初めから入っていると思います。それらのアプリを起動し、アドレスバーに、自分のブログのアドレス(このブログで言えば、http://www.lifeseeds.biz/)に加えてwp-adminを記入します。
つまり、http://www.lifeseeds.biz/wp-admin/ というアドレスが管理画面のアドレスになります。
下記の様な画面が表示されればユーザー名またはメールアドレスとパスワードを入力し、ログインボタンを押せば、管理画面にログインできます。
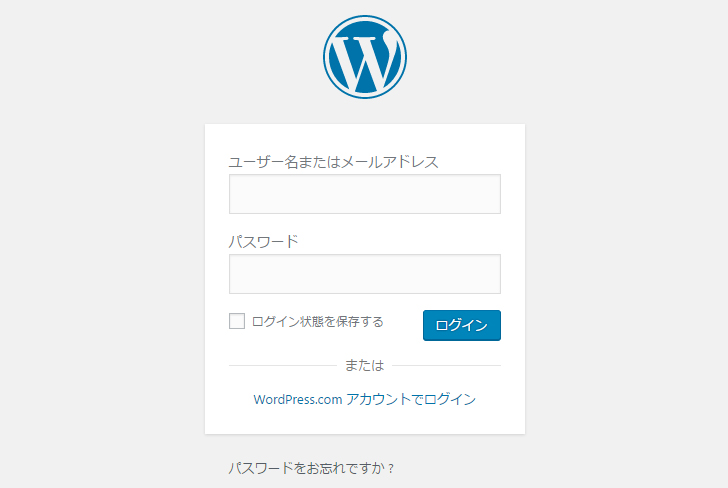
wordpressを公式アプリから更新する方法
iosであればapp Storeからwordpressをダウンロード(無料)、androidであれば、Playストアからwordpressをダウンロード(無料)しましょう。
アプリにサイトを登録する
アプリを起動すると、メールアドレスまたはユーザー名と出ますが、画面下にあるインストール型 WordPressサイトを追加をクリックします。
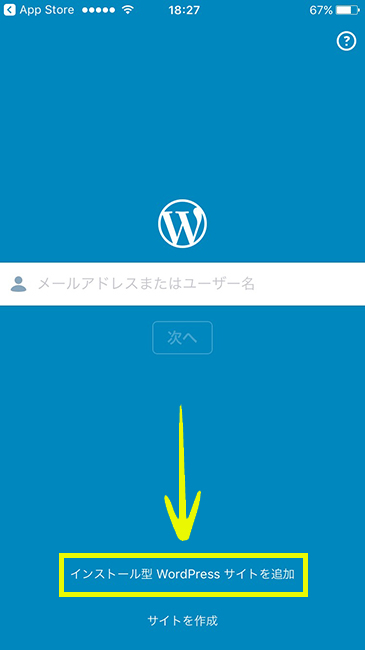
wordpressにログインする
ユーザー名またはメールアドレス・パスワード・サイトアドレス(URL)を入力して、「サイトを追加」をクリックします。
ここで言うサイトアドレスとは、このブログであれば「http://www.lifeseeds.biz/」になります。管理画面のアドレスである/wp-admin/は不要です。
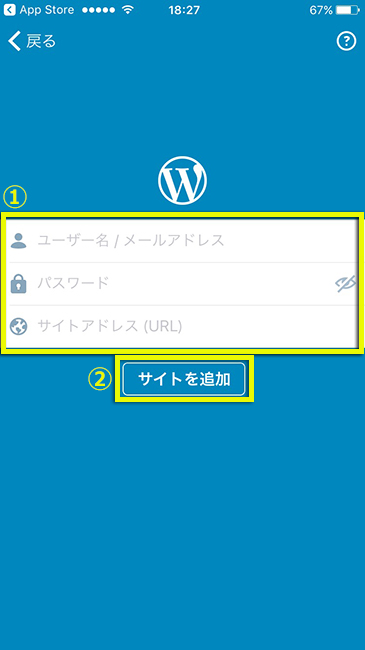
wordpressで記事を書く手順
ログインに成功すると、下記のようなページが開きます。ページ下部にあるペンと紙の様なアイコンをクリックし投稿ページに移ります。
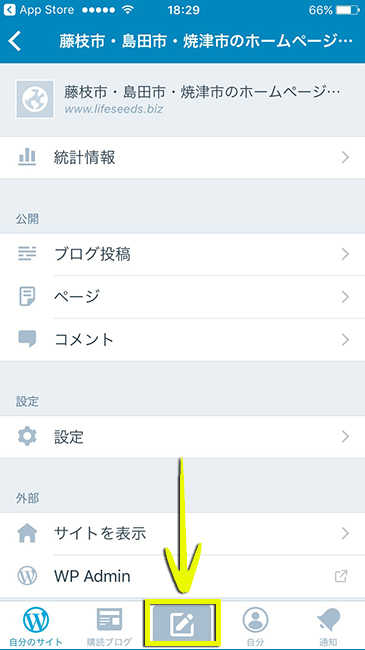
記事を書いて公開します
記事のタイトルと本文を記入したら、右上にある「投稿」ボタンをクリックして公開します。
この時点で、公開をクリックすると瞬時に公開されます。
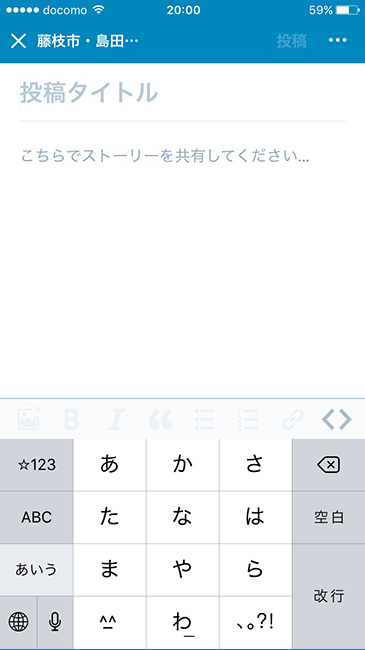
カテゴリやタグ、予約投稿などを設定する場合
右上にある「・・・」をクリックします。
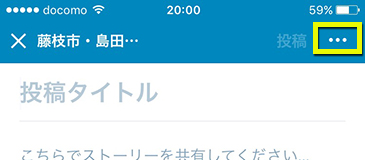
画面下部に「下書きとして保存」「プレビュー」「設定」「キャンセル」と表示されるので、「設定」をクリックします。
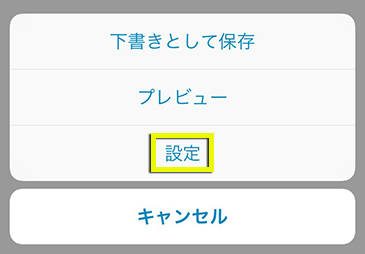
設定画面が開くので、カテゴリやタグや公開日時などの設定を行っていきます。
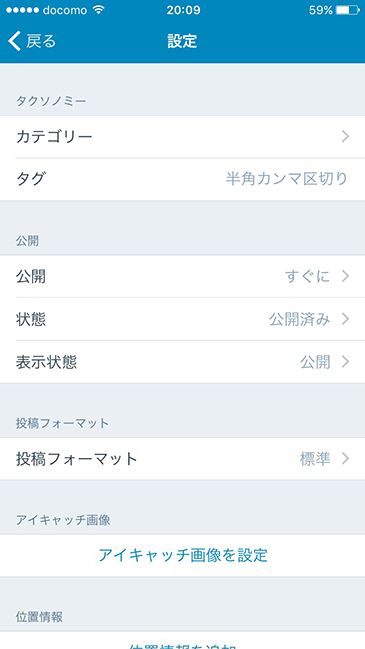
- カテゴリとは?
ブログで扱う記事のグループです。カテゴリ名は自由に作成することができます。自分のブログのテーマに合わせてカテゴリを作りましょう。ユーザーに分かりやすいグルーピングができるとPV(ページビュー)も伸びるのではないでしょうか。 - タグとは?
タグとは、カテゴリとは異なり、記事内で使われているワードなどを登録しておくと、よりマニアックなワード同士でのグルーピングができるようになり、他の記事を見つけやすくなったりする要因になります。 - 公開とは?
公開の設定では、日付を設定することができます。
未来の日付を入れれば、設定したその日に記事が自動的に公開されるようになり、「すぐに公開」という設定であれば、公開した直後に公開されます。
設定が済んだら、左上にある「戻る」ボタンをクリックします。
すると、公開日設定を「今すぐ」にした場合や過去の日付に設定している場合には、下記のように「投稿」となっているボタンをクリックすることで、今すぐに記事が公開されます。
未来の日付を公開日設定に入れた場合には、「投稿予約」という名前に変わっているので、クリックします。(未来の日付になったら、記事が自動的に公開されます。
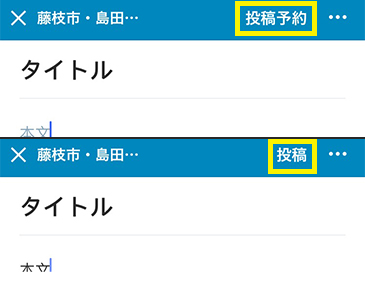
wordpressをアプリで更新するメリットは?
オフラインでも書き溜める事が可能です
ブラウザの場合には、オンライン状態でないと、もちろん管理画面を開くことができません。
しかし、アプリであれば、オフライン状態(機内モードなど)であっても、アプリ内に一時的に保存してくれます。オンラインに戻った時に、再度保存・もしくは公開処理をする事ができます。
統計情報の閲覧が楽!
Jetpackの設定を済ませていればサイトの統計情報を閲覧することができます。
日毎の各ページ表示回数や訪問者、いいね数、コメント数などを閲覧することが可能です。もっとも閲覧されている時間帯も把握することができます。
この統計を見て記事を投稿するタイミングなども、閲覧数が多い時間帯に合わせれば閲覧数も増えていきますね。
毎回パスワードを入力しなくてもいい
アプリインストール後に、サイトを登録する作業の中で、ログイン情報を記載する為、毎回ログイン情報を入力しなくても、アプリを立ち上げればすぐに記事の執筆に取り掛かる事ができます。
ブラウザでも、パスワードを保存しておけば、毎回入力する必要も無いのですが、セキュリティを考慮するとブラウザにパスワードは保存しない方が良いと思うので個人的にはオススメできません。
ブラウザで更新するメリット
スマホのブラウザから更新する場合、PCと同じように文字装飾が簡単に行えます。太字や斜体はもちろんでですが、アプリからでは出来ない、左揃え、中央揃え、右揃えや文字色を変更できたり、表組みを作ったり、続きを読むなどの挿入も簡単に行えます。
アプリとの違いで一番大きいのは、見出しタグを簡単に設定することができるという点です。アプリからは、見出しタグを設置することができず、テキストモードに切り替え、自身でタグを挿入しなければなりません。少しめんどくさいです。
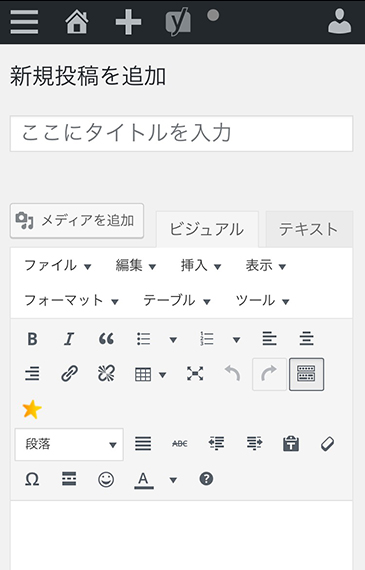
Markdown(マークダウン)で素早く記事を書こう!
マークダウンとは、htmlのコードを知らなくてもある程度の文章装飾をすることが簡単にできる記法です。例えば、見出しを書く時に<h2>ここに見出し</h2>と記載しなければいけないところを、マークダウン記法で記載した場合には、「##ここに見出し」と書くだけなんです。とっても簡単ですね。
記事を書く際に使用する主なマークダウン記法を紹介します。
見出し2
##タイトル見出し3
###タイトル見出し4
####タイトルリンク
[リンク文字](リンク先URL)箇条書き
*リスト
*リスト
*リスト数字リスト
1.リスト
2.リスト
3.リスト太文字
**太字にしたい文字**引用
>引用したい文章
これだけマークダウンで簡単に装飾できれば、かなり楽ですね。慣れたら、高速で記事書きに専念できます。
更にいえば、よみ:みだし・変換文字:## などで、辞書登録をしておくと、更に早く書くことができるのではないでしょうか。