最近、何かとSSL化しましょう!っていろんなところで耳にすると思いますが、SSLってなんだろ?美味しいの?とか、SSLを入れるとどうなるの?とか。詳しく細かく説明していきますね。
SSLってなに?
SSLとは、「Secure Sockets Layer」の略で、簡単に言うと暗号化通信ってやつです。
簡単じゃないですね。ブラウザとサーバー間でのデータのやり取りを暗号化してくれる技術で、ショッピングサイトでは必須な機能です。お客さんが入力した名前、住所、電話番号、メールアドレスなど、読めるまま送信されて、誰かに見られたら、悪用される可能性だってあります。
それを防ぐために、文字を暗号化し送信。そうする事で、何の情報か分からないし、読み取られる心配が無くなるわけですね。
クレジットカード決済を扱ってるサイトなら尚更導入していないと購入するのをためらいます。それくらい怖いです。
また、最近ではgoogleが常時SSLを進めていることもあり、ブログもSSLにしよう。という流れが出てきています。その流れを読み取ってか。エックスサーバーがSSLを無料化した訳なんですね。
常時SSL化とは?
今までのSSL導入の仕方は、お問い合わせフォームやショッピングカードのみと言うように、個人情報の入力・送信するページのみをSSL化していたのですが、サイト全体をSSL化しましょう!全体からみたら1%未満だけど、検索順位にも考慮するよ!とgoogleが言いました。
WordPressのブログSSL導入手順(https化)
Xserverの管理画面にログインし、ドメイン枠の中の「SSL設定」をクリックします。
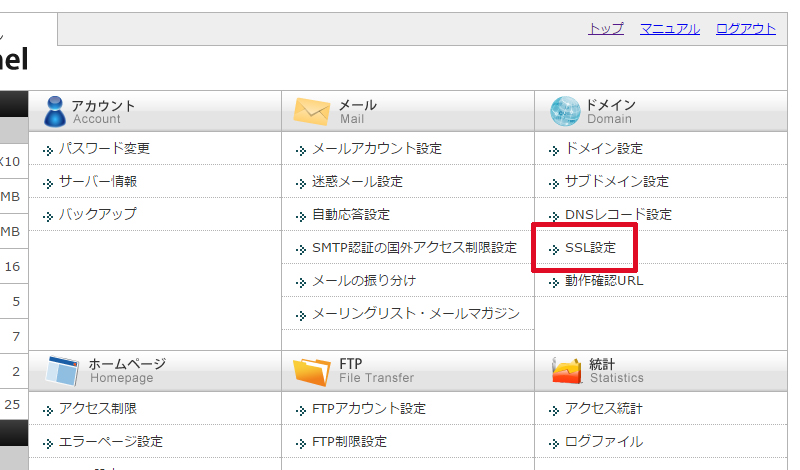
次に、SSLするドメインを選び、右側の「選択する」をクリックします。
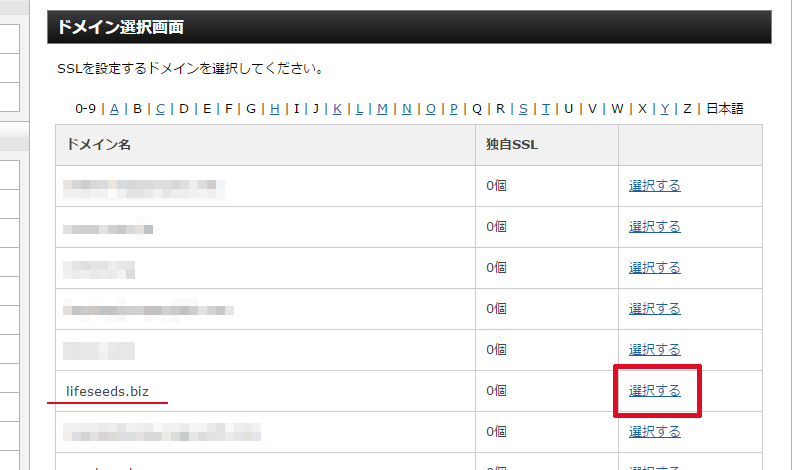
SSL設定画面に移動したら、上部の「独自SSL設定の追加」をクリックし、右下の「独自SSL設定を追加する(確定)」をクリックします。
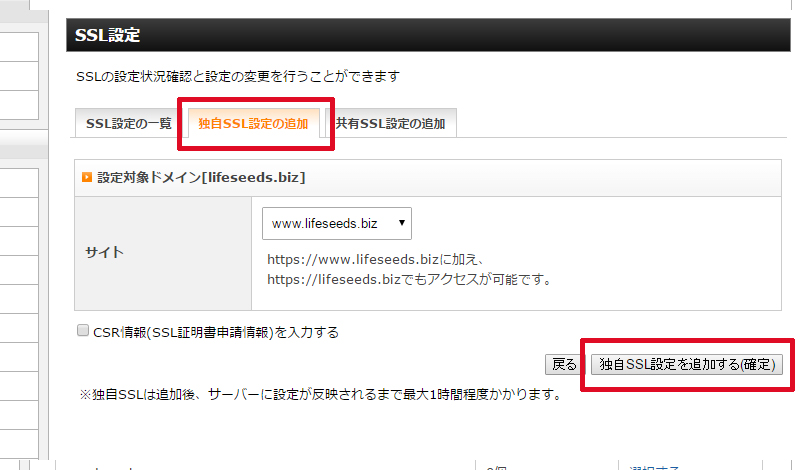
www無しのみは未対応!けどあきらめないで!2wayだから安心!
SSL設定を申し込む際に、www.付きのアドレスしか選択できないのですが、安心してください!もし、www無しで今まで運営してきたとしても、2way仕様のSSLなのでSSL化しても今まで通り、www無しでSSL(https化)することが出来ます!
この時途中にある、CSR情報(SSL証明書申請情報)は特に書き換え等の変更はしなくて大丈夫です。そのまま進みましょう。
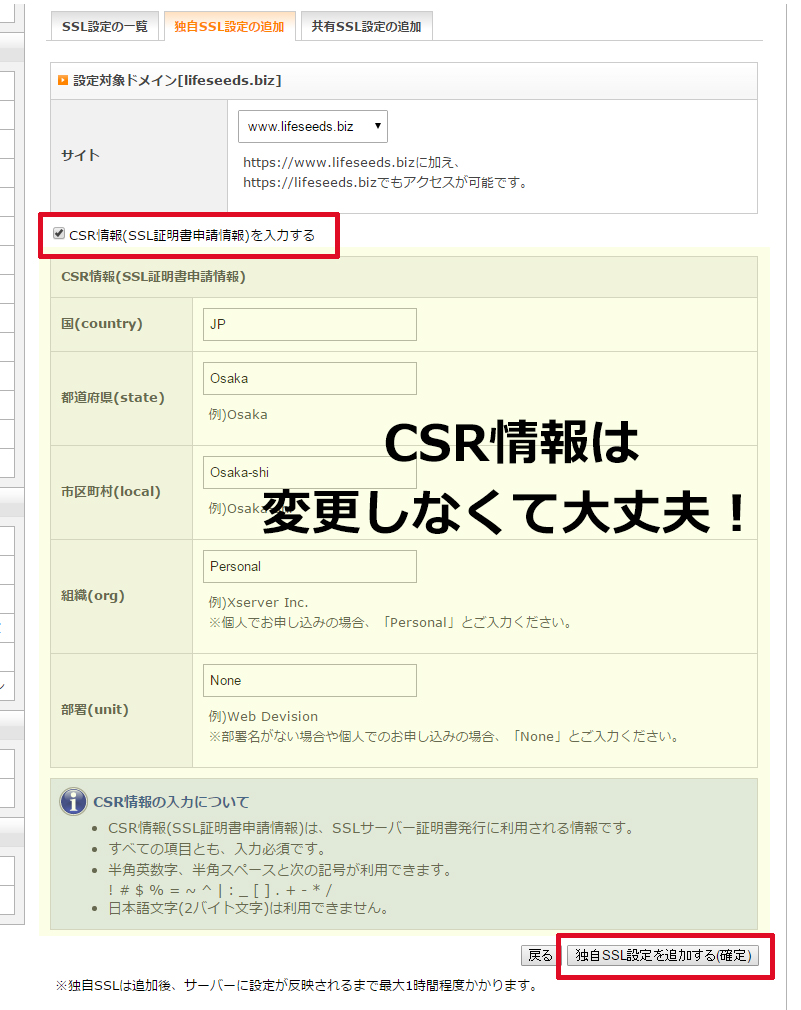
すると、
SSL新規取得申請中です。しばらくお待ちください。
と、表示されるので、数分放置しましょう。
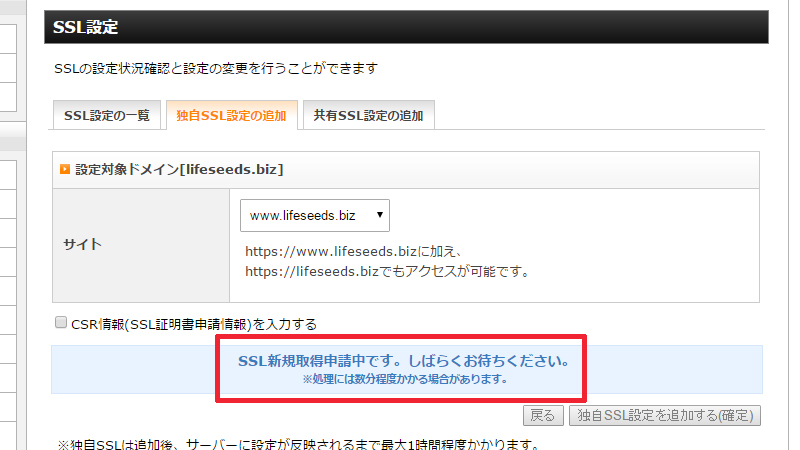
数分後にまたアクセスしてみると、「独自SSL設定を追加しました」と表示されているのを確認することが出来ます。
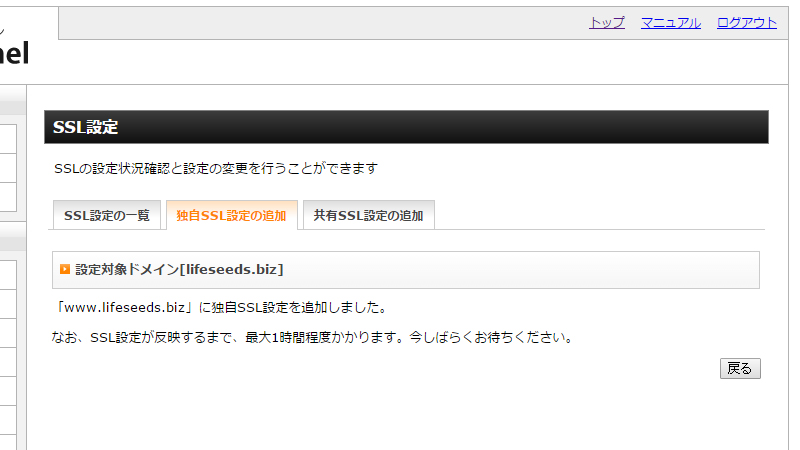
最大で1時間程度かかります。ということなので、1時間まってみましょう!
ちなみに、このドメイン(lifeseeds.biz)のSSLが反映されるのに掛かった時間は40分程でした。
SSLが反映される前に「https://www.lifeseeds.biz」へアクセスすると下記のように、エラー画面が表示されます。この状態(サイトが閲覧できない)は、SSLが反映されていないということになります。
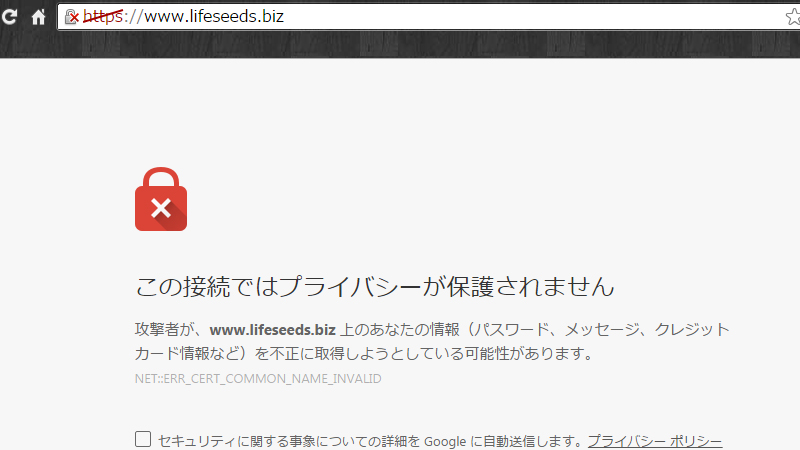
SSLを有効にするとホームページが見れなくなったりしない?
SSLが有効になる30分〜1時間の間は、特にブログに害は出ないです。
有効になっても、準備が整っただけなので、そのまま放置しても問題ありません!
30分〜1時間程待つと、SSLが有効になってるよ。(firefoxで見た時)
https://****でアクセスしてみましょう。
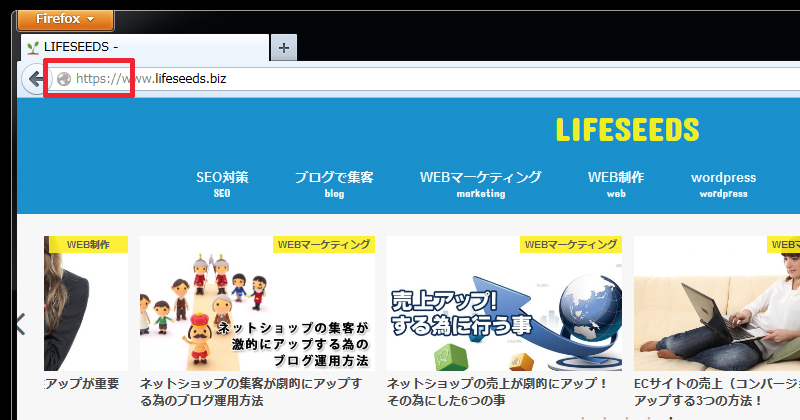
これで、SSL化!完了!!
と、思ってしまいますが、
・
・
・
・
・
・
・
・
・
・
・
完了では、ないんです!!
SSLは、有効にしてhttpsのアドレスにすればいい!というものではないのです。
下の画像を見てみてください。
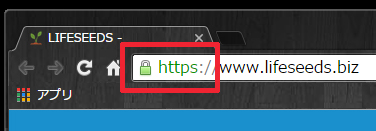
SSLが正常に機能している時は、アドレスのhttps部分が緑色になっています。なので、緑色になっていない場合にはまだ直さなければいけないヵ所があるということです。
SSLが正常に機能していない原因は、
- 読み込む画像・CSS・javascriptなどを、http://~として読み込んでいる。
- ページ内リンクがhttps://~ではなくhttpに設定されている。
ことが考えられます。
画像やCSS・javascriptなどブログ内のアドレスをhttp://からhttps://に設定!
管理画面メニュー左側の設定をクリックし、wordpressアドレス(URL)とサイトアドレス(URL)のhttpと設定されていた部分をhttpsに書き換えます。
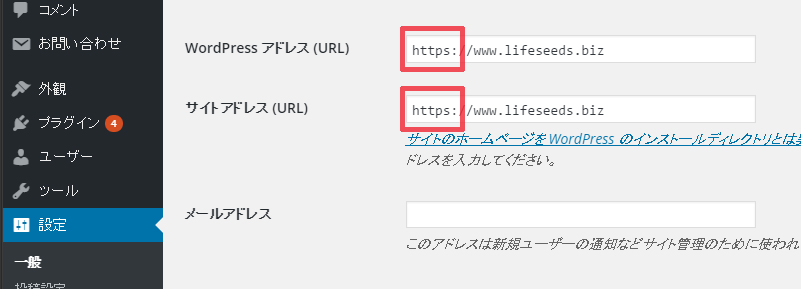
記事内をブログ内リンクの設定を一括変更する
次に、今まで投稿した記事内の自分で紹介した記事へのリンクを、http → httpsに変更します。
新規プラグインで「Search Regex」を検索して、「今すぐインストール」をクリックします。
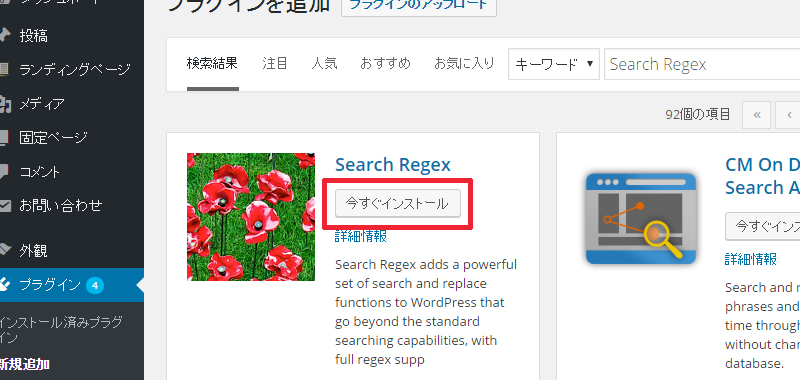
Search Regexとは?
Search Regexは、検索&置換えプラグインです。記事内・固定ページ内などに書かれた文字列を検索したり、置換えたりすることが出来ます。
インストールしたら、「プラグインを有効化」します。
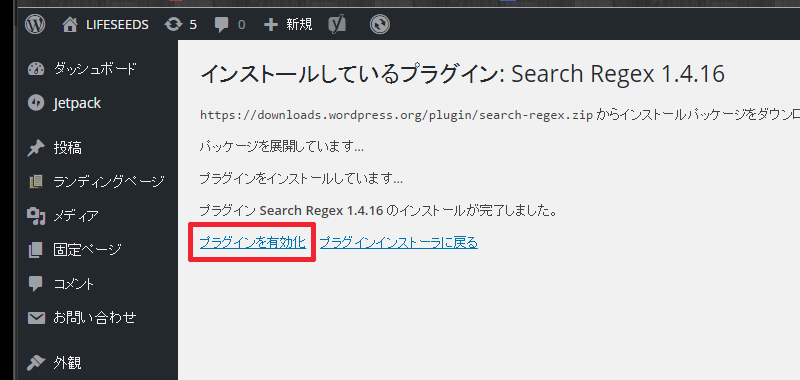
左メニューの「ツール」→「search Regex」をクリックします。
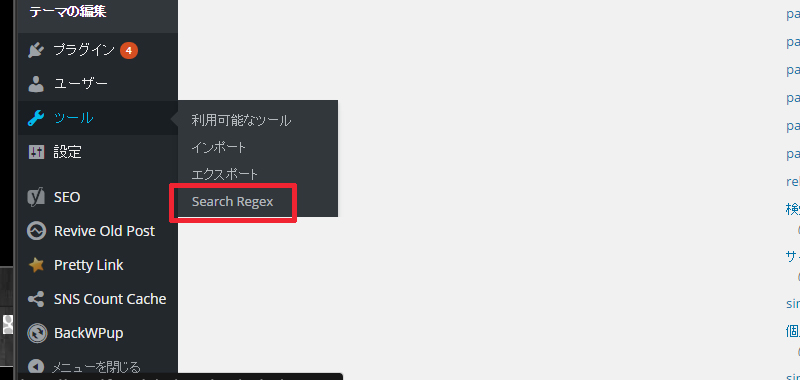
Search patternには、今までのアドレス「http://www.lifeseeds.biz/」を。
Replace patternには、新しいSSLバージョンのアドレス「http://www.lifeseeds.biz/」を。入力し、下部にある「Replace & Save」をクリックし、一括で記事内のアドレスを置換えましょう。
いきなり置換えをするのが怖いという場合には、「Replace 」ボタンを押すことで仮の実行をし確認することが出来ます。
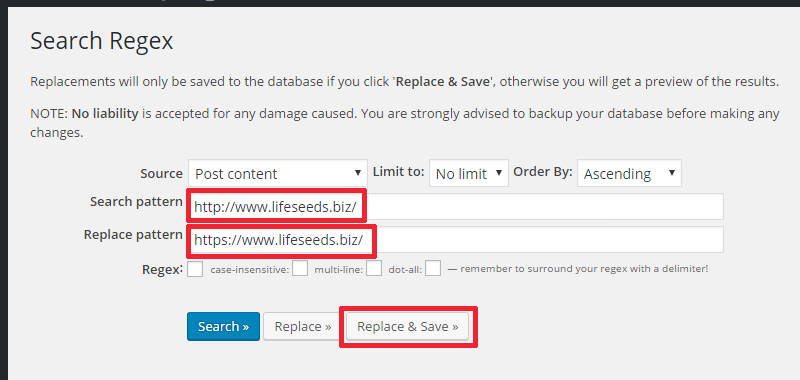
実行が完了すると、下の赤枠部分のように◯◯◯が置き換えられましたよ。と表示されます。
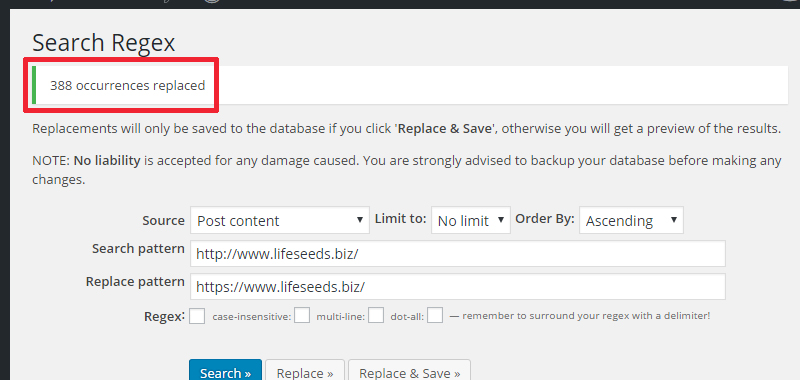
.htaccessでリダイレクトの処理を追加する
.htaccessに下記コードを追記することで、httpでアクセスがあったとしてもhttpsに自動的に転送処理をしてくれます。この設定を行った後は http://〜のアドレスが存在しないことになります。
[code lang=”js”]
RewriteEngine On
RewriteCond %{HTTPS} off
RewriteRule ^(.*)$ https://%{HTTP_HOST}%{REQUEST_URI} [R,L]
[/code]
